자작 nas를 immich를 이용해서 만들고 싶은데 어떻게 하면 될까, feat. 우분
작성자 정보
- 삼둡 작성
- 작성일
컨텐츠 정보
- 3,075 조회
-
목록
본문
자작 NAS(네트워크 연결 저장소)를 만들고, Immich라는 오픈 소스 사진 관리 애플리케이션을 설치하는 과정은 다음과 같이 진행할 수 있습니다:
1. 하드웨어 및 소프트웨어 준비
하드웨어:
- 서버 또는 PC: NAS로 사용할 수 있는 서버나 PC가 필요합니다.
- 스토리지: NAS에 저장할 데이터용 하드 드라이브나 SSD가 필요합니다.
- 네트워크: NAS와 클라이언트를 연결할 네트워크 환경이 필요합니다.
소프트웨어:
- 운영 체제: Ubuntu 서버 버전 또는 다른 리눅스 배포판을 사용할 수 있습니다.
- Docker: Immich를 설치하기 위해 Docker를 사용할 예정입니다.
2. NAS 운영 체제 설치 및 설정
운영 체제 설치:
- 서버나 PC에 Ubuntu 서버 버전을 설치합니다. 설치 과정에서 표준 지침을 따릅니다.
네트워크 설정:
- 서버가 네트워크에 제대로 연결되어 있는지 확인하고, IP 주소를 고정 IP로 설정하는 것이 좋습니다.
스토리지 설정:
- 하드 드라이브나 SSD를 서버에 연결하고, 파일 시스템을 설정합니다. 예를 들어, ext4 파일 시스템을 사용하는 것이 일반적입니다.
- lsblk 명령어를 사용하여 연결된 디스크를 확인하고, mkfs.ext4 명령어를 사용하여 파일 시스템을 생성할 수 있습니다.
3. Docker 설치
Docker 설치:
bash
코드 복사
sudo apt update sudo apt install docker.io
Docker Compose 설치:
bash
코드 복사
sudo curl -L "https://github.com/docker/compose/releases/download/$(curl -s https://api.github.com/repos/docker/compose/releases/latest | grep tag_name | cut -d '"' -f 4)/docker-compose-$(uname -s)-$(uname -m)" -o /usr/local/bin/docker-compose sudo chmod +x /usr/local/bin/docker-compose
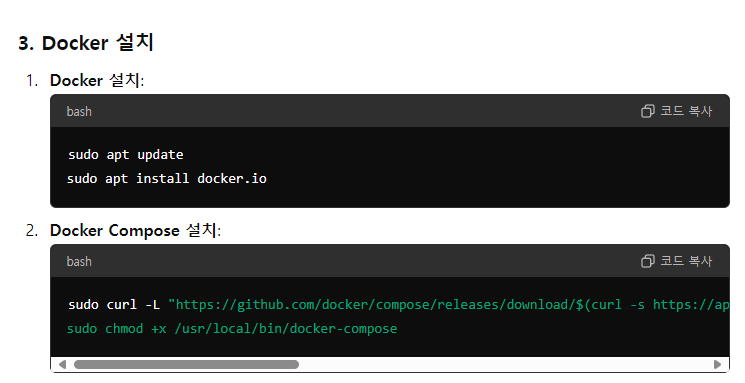
4. Immich 설치
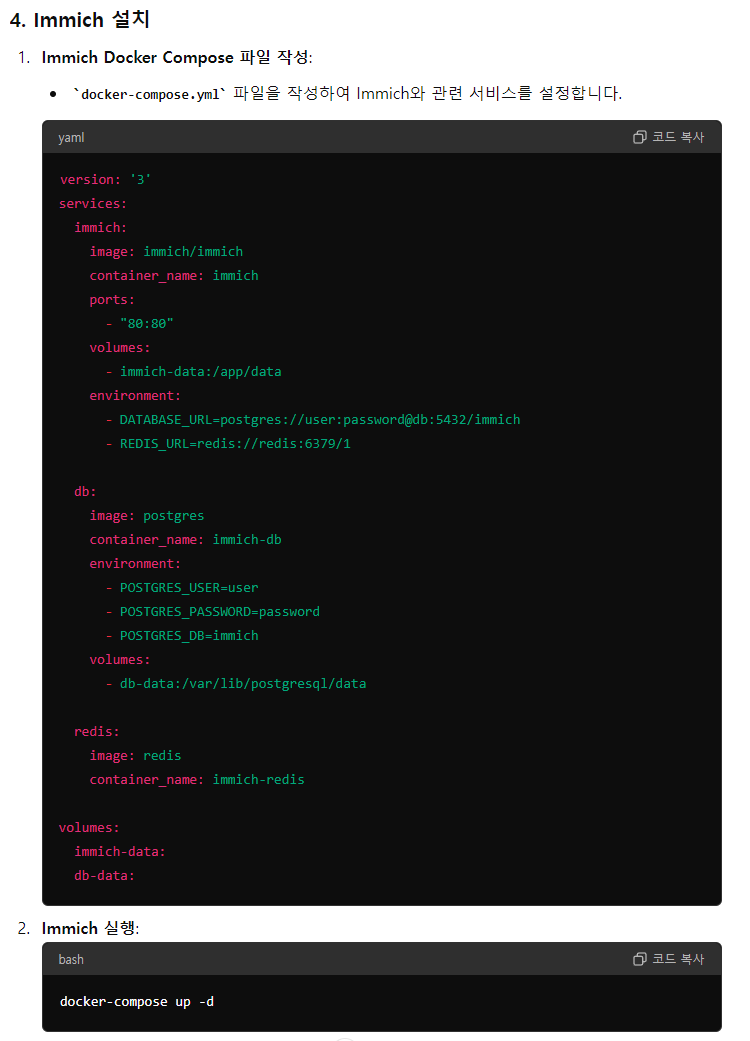
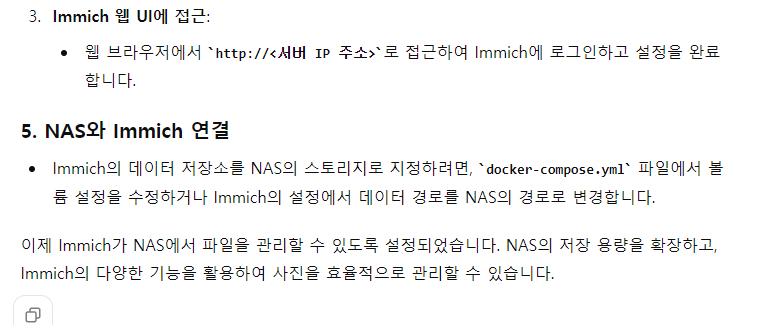
Immich Docker Compose 파일 작성:
- docker-compose.yml 파일을 작성하여 Immich와 관련 서비스를 설정합니다.
Immich 실행:
bash
코드 복사
docker-compose up -d
Immich 웹 UI에 접근:
- 웹 브라우저에서 http://<서버 IP 주소>로 접근하여 Immich에 로그인하고 설정을 완료합니다.
5. NAS와 Immich 연결
- Immich의 데이터 저장소를 NAS의 스토리지로 지정하려면, docker-compose.yml 파일에서 볼륨 설정을 수정하거나 Immich의 설정에서 데이터 경로를 NAS의 경로로 변경합니다.
이제 Immich가 NAS에서 파일을 관리할 수 있도록 설정되었습니다. NAS의 저장 용량을 확장하고, Immich의 다양한 기능을 활용하여 사진을 효율적으로 관리할 수 있습니다.
자작 nas에 우분투가 편리할까?
ChatGPT
자작 NAS를 구축하는 데 있어서 Ubuntu는 매우 유용한 선택이 될 수 있습니다. Ubuntu는 사용자 친화적이며, 강력한 커뮤니티 지원을 받으며, 다양한 기능과 패키지를 제공하기 때문에 NAS 환경에서 여러 가지 이점을 제공합니다. 아래는 Ubuntu가 자작 NAS에 편리한 이유와 장점입니다:
1. 사용자 친화적
- 간단한 설치: Ubuntu는 설치 과정이 직관적이며 사용하기 쉽습니다.
- 사용자 인터페이스: Ubuntu Server는 기본적으로 CLI(명령줄 인터페이스)를 제공하지만, 필요에 따라 GUI(그래픽 사용자 인터페이스)를 추가할 수 있습니다.
2. 강력한 패키지 관리
- APT 패키지 관리 시스템: apt를 사용하여 소프트웨어를 쉽게 설치, 업데이트, 관리할 수 있습니다.
- 광범위한 패키지: 다양한 오픈 소스 패키지와 응용 프로그램을 지원하여 NAS 기능을 확장할 수 있습니다.
3. 커뮤니티와 지원
- 활발한 커뮤니티: Ubuntu는 널리 사용되므로 문제 해결에 대한 많은 리소스와 포럼이 있습니다.
- 문서화: 공식 문서와 튜토리얼이 풍부하여 문제를 해결하거나 기능을 설정하는 데 도움이 됩니다.
4. 강력한 보안
- 정기적인 업데이트: 보안 업데이트와 패치가 정기적으로 제공되어 시스템을 안전하게 유지할 수 있습니다.
- 방화벽과 보안 도구: ufw(Uncomplicated Firewall)와 같은 도구를 사용하여 네트워크 보안을 강화할 수 있습니다.
5. 파일 시스템과 스토리지 관리
- 다양한 파일 시스템 지원: ext4, XFS, ZFS 등 다양한 파일 시스템을 지원합니다.
- RAID 지원: mdadm을 사용하여 소프트웨어 RAID를 설정할 수 있습니다.
6. Docker 및 가상화 지원
- Docker: 위에서 설명한 것처럼, Docker를 사용하여 컨테이너 기반의 응용 프로그램(예: Immich)을 쉽게 배포할 수 있습니다.
- 가상화: KVM, VirtualBox 등을 사용하여 가상 머신을 생성하고 관리할 수 있습니다.
7. 네트워크 기능
- Samba 및 NFS: 파일 공유를 위해 Samba(Windows와의 호환) 및 NFS(Unix/Linux 간의 호환)를 설정할 수 있습니다.
- FTP/SFTP: 파일 전송을 위해 FTP 및 SFTP 서버를 설정할 수 있습니다.
8. 자동화와 스크립팅
- Bash 스크립트: 반복 작업을 자동화하는 데 유용한 Bash 스크립트를 작성할 수 있습니다.
- Cron 작업: 정기적인 작업을 예약하여 시스템 유지 관리 및 백업을 자동화할 수 있습니다.
자작 NAS에 Ubuntu를 사용하는 방법
Ubuntu 서버 설치:
- Ubuntu 서버 버전을 다운로드하여 USB로 부팅하고 설치합니다. 설치 중에 필요한 패키지와 네트워크 설정을 구성합니다.
기본 설정:
- 업데이트 및 업그레이드: sudo apt update && sudo apt upgrade
- 필수 소프트웨어 설치: sudo apt install ssh samba nfs-kernel-server docker.io docker-compose
파일 공유 및 스토리지 설정:
- Samba를 설정하여 Windows와 파일 공유를 설정하거나 NFS를 설정하여 Linux 시스템과의 파일 공유를 설정합니다.
- 디스크와 파티션을 설정하여 스토리지 용량을 구성합니다.
애플리케이션 설치:
- Docker와 Docker Compose를 사용하여 필요한 애플리케이션(예: Immich)을 설치합니다.
백업 및 보안:
- 정기적인 백업을 설정하고 방화벽을 설정하여 시스템을 보호합니다.
이러한 설정과 작업을 통해 Ubuntu를 사용하는 자작 NAS는 매우 유연하고 강력한 파일 저장 및 관리 솔루션이 될 수 있습니다.
ubuntu에서 synology 정도로 쓰려면 어떤 어플리케이션으로 보충하면 될까?
ChatGPT
Ubuntu를 자작 NAS로 사용하면서 Synology NAS와 비슷한 기능을 구현하려면, 다양한 애플리케이션과 도구를 결합하여 필요한 기능을 보충할 수 있습니다. Synology NAS는 다양한 기능을 제공하므로, Ubuntu에서도 이러한 기능을 구현하기 위해 여러 오픈 소스 소프트웨어를 활용할 수 있습니다. 다음은 주요 기능과 이를 구현하기 위한 추천 애플리케이션입니다:
1. 파일 공유 및 접근
Samba
- 기능: Windows 네트워크와 파일 공유.
- 설치:
bash
코드 복사
sudo apt update sudo apt install samba
- 설정: /etc/samba/smb.conf 파일을 편집하여 공유 폴더와 권한을 설정합니다.
NFS (Network File System)
- 기능: Unix/Linux 간의 파일 공유.
- 설치:
bash
코드 복사
sudo apt install nfs-kernel-server
- 설정: /etc/exports 파일을 편집하여 공유 디렉토리와 권한을 설정합니다.
2. 백업 및 동기화
rsync
- 기능: 파일 동기화 및 백업.
- 설치:
bash
코드 복사
sudo apt install rsync
- 사용: 명령줄에서 rsync를 사용하여 파일을 동기화하거나 백업할 수 있습니다.
Duplicati
- 기능: 암호화된 백업 솔루션.
- 설치:
- Duplicati는 Docker를 통해 설치하거나 직접 다운로드하여 설치할 수 있습니다.
- Docker를 사용한 설치 예:
bash
코드 복사
docker run -d -p 8200:8200 --name duplicati duplicati/duplicati
- 웹 UI: http://<서버 IP>:8200에서 접근 가능합니다.
3. 미디어 서버
Plex
- 기능: 미디어 파일 관리 및 스트리밍.
- 설치:
- Plex는 Docker를 통해 설치할 수 있습니다.
- Docker를 사용한 설치 예:
bash
코드 복사
docker run -d --name plex --network=host -v /path/to/plex/database:/config -v /path/to/plex/media:/data plexinc/pms-docker
- 웹 UI: http://<서버 IP>:32400/web에서 접근 가능합니다.
Emby
- 기능: Plex와 유사한 미디어 관리 및 스트리밍.
- 설치:
- Docker를 통해 설치할 수 있습니다.
- Docker를 사용한 설치 예:
bash
코드 복사
docker run -d --name emby -p 8096:8096 -v /path/to/emby/config:/config -v /path/to/emby/media:/mnt/emby emby/embyserver
- 웹 UI: http://<서버 IP>:8096에서 접근 가능합니다.
4. 클라우드 저장소
Nextcloud
- 기능: 개인 클라우드 저장소, 파일 공유, 협업 도구.
- 설치:
- Docker를 통해 설치할 수 있습니다.
- Docker를 사용한 설치 예:
bash
코드 복사
docker run -d -p 8080:80 --name nextcloud -v /path/to/nextcloud:/var/www/html nextcloud
- 웹 UI: http://<서버 IP>:8080에서 접근 가능합니다.
5. 다운로드 관리
qBittorrent
- 기능: 토렌트 다운로드 관리.
- 설치:
bash
코드 복사
sudo apt install qbittorrent-nox
- 설정: 웹 UI를 사용하여 토렌트 파일을 관리합니다. 웹 UI는 기본적으로 http://<서버 IP>:8080에서 접근 가능합니다.
6. 모니터링 및 관리
Netdata
- 기능: 시스템 모니터링.
- 설치:
bash
코드 복사
bash <(curl -Ss https://my-netdata.io/kickstart.sh)
- 웹 UI: http://<서버 IP>:19999에서 접근 가능합니다.
Cockpit
- 기능: 웹 기반 시스템 관리 도구.
- 설치:
bash
코드 복사
sudo apt install cockpit
- 웹 UI: http://<서버 IP>:9090에서 접근 가능합니다.
7. 업데이트 및 패치 관리
Unattended Upgrades
- 기능: 자동 업데이트 및 보안 패치.
- 설치:
bash
코드 복사
sudo apt install unattended-upgrades
이러한 애플리케이션을 조합하면 Ubuntu에서 Synology NAS와 유사한 다양한 기능을 구현할 수 있습니다. 설치와 설정이 필요하므로 각 애플리케이션의 공식 문서나 튜토리얼을 참고하여 필요에 맞게 조정하는 것이 좋습니다.
각자의 계정을 만들어주고 quota를 관리하려면 어떻게 해야할까?
ChatGPT
Ubuntu에서 여러 사용자 계정을 만들고 각 사용자에게 디스크 쿼터를 설정하여 관리하려면 다음 단계를 따르면 됩니다. 이 과정은 기본적인 사용자 관리와 디스크 쿼터 설정을 포함합니다.
1. 사용자 계정 생성
Ubuntu에서 사용자 계정을 생성하려면 adduser 명령어를 사용합니다.
bash
코드 복사
sudo adduser username
여기서 username은 생성할 사용자 계정의 이름입니다. 명령어를 입력하면 비밀번호와 사용자 정보를 입력하라는 메시지가 표시됩니다.
2. 디스크 쿼터 설정
디스크 쿼터는 파일 시스템에 설정하여 각 사용자나 그룹이 사용할 수 있는 디스크 공간의 양을 제한하는 기능입니다. Ubuntu에서 디스크 쿼터를 설정하려면 다음 단계를 따릅니다.
2.1. 디스크 쿼터 패키지 설치
쿼터를 관리하기 위한 패키지를 설치합니다.
bash
코드 복사
sudo apt update sudo apt install quota
2.2. 파일 시스템에 쿼터 활성화
쿼터를 사용할 파일 시스템의 fstab 파일을 수정하여 쿼터를 활성화합니다. 파일을 열어 다음과 같은 항목을 추가합니다:
bash
코드 복사
sudo nano /etc/fstab
파일 시스템 항목에 usrquota와 grpquota 옵션을 추가합니다. 예를 들어:
bash
코드 복사
/dev/sda1 /home ext4 defaults,usrquota,grpquota 0 2
여기서 /dev/sda1은 파일 시스템 장치이고, /home은 쿼터를 적용할 마운트 지점입니다.
파일을 저장하고 나가면, 파일 시스템을 다시 마운트하여 변경 사항을 적용합니다.
bash
코드 복사
sudo mount -o remount /home
2.3. 쿼터 데이터베이스 생성
쿼터를 활성화한 후, 쿼터 데이터베이스를 생성하고 쿼터를 초기화합니다.
bash
코드 복사
sudo quotacheck -cug /home
- -c: 데이터베이스 생성.
- -u: 사용자 쿼터.
- -g: 그룹 쿼터.
2.4. 쿼터 활성화
쿼터를 활성화하려면 다음 명령어를 사용합니다.
bash
코드 복사
sudo quotaon /home
2.5. 사용자 쿼터 설정
각 사용자에 대한 디스크 쿼터를 설정합니다. 예를 들어, 사용자의 쿼터를 설정하려면 edquota 명령어를 사용합니다.
bash
코드 복사
sudo edquota username
여기서 username은 쿼터를 설정할 사용자 이름입니다. 이 명령어를 입력하면 텍스트 편집기가 열리고, 사용자에 대한 쿼터를 설정할 수 있는 파일이 표시됩니다. 파일에서 각 사용자에 대해 soft와 hard 쿼터를 설정할 수 있습니다.
- soft: 경고를 표시하며, 이 한도를 초과할 수 있지만 일정 기간 후에는 초과하지 않아야 함.
- hard: 절대 초과할 수 없는 최대 한도.
예를 들어, 1GB의 소프트 쿼터와 2GB의 하드 쿼터를 설정할 수 있습니다:
yaml
코드 복사
/home/username 1024 2048
이후 파일을 저장하고 편집기를 종료합니다.
2.6. 쿼터 확인
쿼터 설정이 올바르게 적용되었는지 확인하려면 quota 명령어를 사용합니다.
bash
코드 복사
quota -u username
3. 쿼터 관리
쿼터 해제: 특정 사용자나 그룹에 대한 쿼터를 해제하려면 quotaoff 명령어를 사용합니다.
bash
코드 복사
sudo quotaoff /home
쿼터 리셋: 쿼터 데이터베이스를 리셋하려면 quotacheck 명령어를 사용합니다.
bash
코드 복사
sudo quotacheck -rug /home
쿼터 상태 확인: 전체 쿼터 상태를 확인하려면 repquota 명령어를 사용합니다.
bash
코드 복사
sudo repquota /home
이 단계를 따르면 Ubuntu에서 사용자 계정을 생성하고, 각 사용자에 대해 디스크 쿼터를 설정하여 효과적으로 디스크 공간을 관리할 수 있습니다.
우분투에서 위와 같은 쿼타 관리를 gui환경에서 할 수 있어?
ChatGPT
우분투에서 디스크 쿼타 관리를 GUI 환경에서 수행하려면, 기본적으로 Ubuntu는 쿼타 관리를 위한 그래픽 도구를 제공하지 않습니다. 하지만 몇 가지 방법을 통해 GUI 환경에서 디스크 쿼트를 관리할 수 있습니다. 아래는 GUI에서 쿼타를 관리하기 위한 접근 방법입니다.
1. Webmin을 사용한 쿼타 관리
Webmin은 서버 관리를 위한 웹 기반 GUI 도구로, 디스크 쿼타를 포함한 다양한 시스템 설정을 관리할 수 있습니다.
설치 방법
Webmin 설치:
bash
코드 복사
sudo apt update sudo apt install wget wget http://prdownloads.sourceforge.net/webadmin/webmin_2.004_all.deb sudo dpkg --install webmin_2.004_all.deb sudo apt -f install
Webmin 접근:
- 웹 브라우저에서 https://<서버 IP>:10000으로 접속합니다.
- 기본 사용자 이름은 root, 비밀번호는 root의 비밀번호입니다.
쿼타 관리:
- Webmin의 System 메뉴에서 Disk Quotas를 선택하여 쿼타를 설정하고 관리할 수 있습니다.
2. GAdmin-Tools를 사용한 쿼타 관리
GAdmin-Tools는 다양한 시스템 관리 도구를 제공하는 GUI 툴 모음으로, 일부 배포판에서는 사용할 수 있습니다.
설치 방법
GAdmin-Tools 설치:
- GAdmin-Tools의 설치가 기본 리포지토리에 포함되어 있지 않을 수 있으므로, 설치를 위해 PPA를 추가하거나 소스를 통해 설치해야 할 수도 있습니다. 다음 명령어로 설치를 시도합니다.
쿼타 관리:
- 설치 후 GAdmin 도구에서 쿼타 관리 도구를 실행합니다. 모든 도구가 설치되지 않을 수 있으니, 관련 문서를 참고하여 설치된 도구를 확인하십시오.
3. Ubuntu 서버에서 GUI와 쿼타 관리
만약 Ubuntu 데스크탑 환경을 사용하고 있다면, GUI 기반의 디스크 관리 도구를 통해 일부 기본적인 관리 작업을 수행할 수 있지만, 쿼타 설정은 주로 CLI를 통해 이루어집니다.
GNOME Disks (디스크 유틸리티)
GNOME Disks는 디스크 파티션을 관리할 수 있는 GUI 도구입니다. 그러나 이 도구는 쿼타 관리 기능은 제공하지 않습니다. 쿼타 설정을 위해서는 여전히 edquota와 같은 CLI 도구를 사용해야 합니다.
4. 추가적인 방법
Custom Scripts with GUI: GUI에서 쿼타 관리를 위해 직접 스크립트를 작성하고 이를 GUI 프론트엔드와 통합하는 방법도 있습니다. 이는 고급 사용자를 위한 접근 방법입니다.
File System Management Tools: 특정 파일 시스템 관리 도구(예: Webmin)에서 제공하는 쿼타 관리 기능을 사용할 수 있습니다.
결론
GUI 환경에서 디스크 쿼타를 관리하려면 Webmin과 같은 도구를 사용하는 것이 가장 효율적입니다. 이러한 도구들은 웹 기반으로 제공되며, 다양한 시스템 관리 기능을 제공하므로 쿼타 설정 및 모니터링을 GUI에서 쉽게 수행할 수 있습니다.
우분투로 자작 나스를 만든다고 했을때 적당한 스펙을 알려줘
ChatGPT
자작 NAS(네트워크 연결 저장소)를 Ubuntu를 사용하여 구축할 때 적절한 스펙은 사용자의 용도와 요구 사항에 따라 달라질 수 있습니다. 그러나 일반적인 요구 사항을 고려할 때 다음과 같은 기본 사양을 권장합니다:
1. 기본 사양
1.1. CPU
- 일반 사용자: 저전력의 듀얼 코어 CPU, 예를 들어 Intel Celeron 또는 AMD Ryzen 3 시리즈.
- 고성능 사용자: 더 높은 성능을 원한다면 Intel Core i3, i5 또는 AMD Ryzen 5 시리즈.
1.2. RAM
- 최소: 4GB (기본적인 파일 공유 및 백업 용도).
- 권장: 8GB 이상 (미디어 스트리밍, 여러 사용자의 동시 작업).
1.3. 저장 장치
- 기본: 1TB 이상의 HDD 또는 SSD (파일 저장용).
- 권장: RAID 배열을 고려하여 여러 개의 HDD를 사용하거나, SSD를 사용하여 성능을 향상시킬 수 있습니다. 예를 들어, 2TB 이상의 HDD를 사용한 RAID 1 또는 RAID 5 배열.
1.4. 네트워크
- 기본: 1 Gbps Ethernet 포트.
- 고성능: 10 Gbps Ethernet 포트 (고속 파일 전송이 필요한 경우).
2. 고급 사양
2.1. CPU
- 고성능: Intel Core i7 또는 AMD Ryzen 7 이상 (가상화, 고해상도 미디어 스트리밍 등)
2.2. RAM
- 고급: 16GB 이상 (가상 머신 운영, 대용량 데이터 처리 등)
2.3. 저장 장치
- 고급:
- SSD 캐싱: 빠른 읽기/쓰기 성능을 위한 SSD.
- RAID 배열: RAID 6 또는 RAID 10을 사용하여 데이터 보호와 성능을 동시에 고려.
2.4. 네트워크
- 고성능: 듀얼 1 Gbps 포트 또는 10 Gbps 포트.
3. 추가 고려 사항
3.1. 케이스
- NAS 전용 케이스: 여러 개의 드라이브를 장착할 수 있는 케이스를 선택합니다.
3.2. 전원 공급 장치
- 안정성: 충분한 전력을 공급할 수 있는 안정적인 전원 공급 장치(PSU)를 선택합니다.
3.3. 쿨링
- 냉각: 충분한 공기 흐름과 팬을 고려하여 시스템을 과열로부터 보호합니다.
4. 소프트웨어 및 기능
- 운영 체제: Ubuntu Server 또는 Ubuntu Desktop.
- RAID 소프트웨어: mdadm (소프트웨어 RAID 설정).
- 파일 시스템: ext4, XFS, ZFS (ZFS는 데이터 무결성과 스냅샷 기능을 제공).
- 백업 솔루션: rsync, Duplicati, Restic.
- 미디어 서버: Plex, Emby.
- 클라우드 서비스: Nextcloud, ownCloud.
사용 예시
소형 홈 NAS:
- CPU: Intel Celeron J4125
- RAM: 4GB
- 저장 장치: 2TB HDD (RAID 1 배열)
- 네트워크: 1 Gbps Ethernet
중형 NAS:
- CPU: Intel Core i3-10100
- RAM: 8GB
- 저장 장치: 4TB HDD (RAID 5 배열)
- 네트워크: 1 Gbps Ethernet
고성능 NAS:
- CPU: Intel Core i7-10700
- RAM: 16GB
- 저장 장치: 2TB SSD + 4TB HDD (RAID 6 배열)
- 네트워크: 10 Gbps Ethernet
이러한 스펙을 기반으로 자작 NAS를 설계하면, 필요한 성능과 기능을 고려하여 시스템을 최적화할 수 있습니다. 사용자의 요구 사항에 따라 스펙을 조정하고, 추가적인 기능(예: 가상화, 고해상도 미디어 스트리밍 등)을 고려하여 설계하면 좋습니다.
관련자료
-
이전
-
다음




